티스토리 뷰

목차
크롬 캐시 삭제
크롬 캐시 삭제는 여러분이 사용하는 사이트의 데이터 및 쿠키를 제거하는 방법입니다. 삭제하려는 사이트가 어려울 경우, 검색창을 사용할 수 있습니다. 이번에는 clien.net의 쿠키와 데이터를 삭제하는 방법을 알아보겠습니다.
1. 크롬 브라우저를 엽니다. 2. 브라우저 창 상단에 있는 주소 창에 "chrome://settings/siteData"를 입력하고 Enter 키를 눌러 해당 페이지로 이동합니다. 3. "See all site data" 링크를 클릭합니다.
이는 모든 사이트 데이터를 확인할 수 있는 페이지로 이동합니다. 이제 clien.net의 쿠키와 데이터를 삭제해 보겠습니다. 1. "Search cookies" 또는 "Search site data" 검색창에 "clien.net"을 입력합니다.
검색창은 주로 페이지 맨 위에 위치해 있습니다. 2. "clien.net"을 검색한 후, 검색 결과에 해당하는 데이터를 찾습니다. 3. 찾은 데이터 중 삭제하고 싶은 데이터를 선택합니다.
4. 선택한 데이터 오른쪽에 위치한 세로 점 세 개가 있는 메뉴를 클릭하고 "Remove"를 선택하여 해당 데이터를 삭제합니다. 이렇게 하면 clien.net의 쿠키와 데이터가 삭제됩니다. 이 방법을 사용하여 다른 사이트의 데이터도 삭제할 수 있습니다.
위의 내용은 상세하게 설명된 크롬 캐시 삭제 방법입니다. 이를 통해 여러분은 원하는 사이트의 데이터를 간편하게 삭제할 수 있습니다. 사용하신 크롬 캐시 삭제 방법은 F12를 눌러 개발자 도구 창을 열고, 네트워크 탭을 클릭한 후 새로 고침을 누르는 것입니다.
그러나 캐시와 쿠키 때문에 구현한 최신 프론트엔드가 정상적으로 보이지 않을 수 있습니다. 따라서 모든 데이터를 삭제하는 것보다는 특정한 캐시만 삭제하거나 여러 단계로 구성된 방법을 사용할 수 있습니다. 이럴 때 크롬 캐시 삭제 미션을 선택하여 효율적으로 작업할 수 있습니다.
캐시 삭제 미션을 선택하면 크롬 브라우저의 내부 도구인 개발자 도구 창이 열립니다. 개발자 도구 창에서는 네트워크 탭을 클릭하여 캐시 도구를 사용할 수 있습니다. 캐시 삭제 미션을 사용하면 간단한 단계로 캐시를 선택적으로 삭제할 수 있습니다.
단계별 크롬 캐시 삭제
크롬 캐시 삭제 미션은 다음과 같은 단계로 진행됩니다.
- 먼저, 개발자 도구 창을 열어 둡니다. 개발자 도구 창을 열기 위해서는 F12 키를 누르면 됩니다.
- 다음으로, 개발자 도구 창에서 네트워크 탭을 클릭합니다. 네트워크 탭에는 캐시 삭제 미션이 포함되어 있습니다.
- 마지막으로, 새로 고침을 눌러 캐시를 삭제합니다.
이렇게 함으로써 선택한 캐시를 효과적으로 삭제할 수 있습니다.
위의 방법을 사용하여 크롬 캐시를 삭제하면 프론트엔드 구현을 정확하게 확인할 수 있습니다. 캐시와 관련된 문제로 헤매지 않고 원하는 결과를 얻을 수 있습니다.
이 방법을 이용하면 브라우저의 모든 데이터를 삭제하지 않아도 되므로 편리합니다. 크롬 캐시 삭제 미션을 사용하여 테스트를 진행해 보세요. 프런트엔드 구현에 대한 정확한 확인과 편리한 작업을 경험하실 수 있을 것입니다.
- 캐시 삭제의 필요성: 일정한 주기로 캐시 삭제가 필요한 경우가 있습니다.
그러나 웹사이트 전체 데이터의 캐시를 삭제하면 저장된 비밀번호, 쿠키 및 방문 기록 등이 모두 삭제되어 불편함을 초래할 수 있습니다. - 편리함 유지: 캐시 삭제에 따른 불편함을 최소화하기 위해서는 필요한 캐시만을 선택적으로 삭제하는 방법을 사용할 수 있습니다. 이렇게 하면 크롬에서 제공하는 편리한 기능을 유지하면서도 원하는 데이터만을 삭제할 수 있습니다.
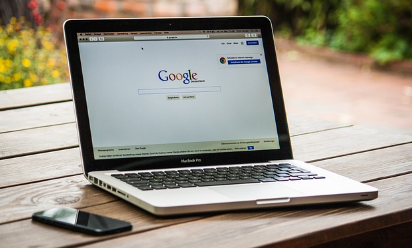
크롬 캐시 삭제 방법
| 삭제 대상 | 삭제 방법 |
|---|---|
| 캐시 | 크롬 설정 메뉴로 이동한 후 "개인정보 및 보안" 섹션에서 "콘텐츠 설정"을 선택합니다. "캐시" 항목 아래의 "삭제" 버튼을 클릭하여 선택적으로 캐시를 삭제할 수 있습니다. |
| 비밀번호 | 크롬 설정 메뉴로 이동한 후 "개인정보 및 보안" 섹션에서 "비밀번호"를 선택합니다. "저장된 비밀번호 관리"로 이동한 후 원하는 비밀번호를 삭제할 수 있습니다. |
| 쿠키 | 크롬 설정 메뉴로 이동한 후 "개인정보 및 보안" 섹션에서 "콘텐츠 설정"을 선택합니다. "쿠키" 항목 아래의 "모든 쿠키 및 사이트 데이터 삭제" 버튼을 클릭하여 선택적으로 쿠키를 삭제할 수 있습니다. |
| 방문 기록 | 크롬 주소창에서 "chrome://history"를 입력하여 방문 기록을 열고, 원하는 항목을 우클릭한 후 "삭제"를 선택하여 방문 기록을 삭제할 수 있습니다. |
위의 방법을 사용하여 선택적으로 캐시, 비밀번호, 쿠키, 방문 기록을 삭제할 수 있습니다. 이렇게 하면 사용자는 편리한 웹 브라우징 경험을 유지하면서도 개인정보를 보호할 수 있습니다.
"인터넷 사용 기록 삭제" 버튼을 누르면 설정 창이 열립니다. 이 설정 창에서는 크롬 캐시 삭제와 관련된 여러 옵션이 있습니다. 제일 먼저, "개인정보 및 보안" 탭을 찾아봅시다.
이 탭에서는 크롬 캐시 삭제와 관련된 설정을 확인할 수 있습니다. 이 체크되어 있는 것은 무엇이고, 얼마나 많은 저장 용량을 차지하는지 알아보겠습니다. 개인정보 및 보안 탭에서 확인할 수 있는 설정 항목은 다음과 같습니다:
- 개인정보 삭제: 이 옵션을 선택하면 크롬은 캐시된 개인정보를 자동으로 삭제합니다.
- Cookies 및 사이트 데이터: 이 옵션을 선택하면 크롬은 쿠키 및 사이트 데이터를 삭제합니다. 쿠키는 웹 사이트에서 사용자에 대한 정보를 저장하는 작은 파일입니다.
- 기타 데이터: 이 옵션을 선택하면 크롬은 다운로드 기록, 캐시 된 이미지 및 파일 등의 기타 데이터를 삭제합니다.
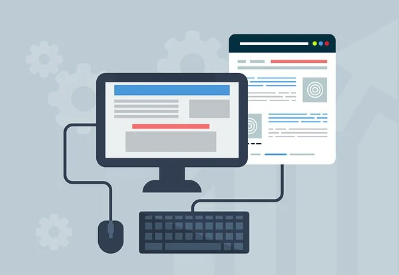
크롬 용량별 캐시 삭제 방법
- 크기별 데이터 삭제: "크기별 데이터 삭제" 버튼을 클릭하면 크롬은 캐시된 데이터를 크기별로 확인할 수 있습니다. 불필요한 데이터는 삭제하여 용량을 확보할 수 있습니다.
- 시간대별 데이터 삭제: "시간대별 데이터 삭제" 버튼을 클릭하면 크롬은 캐시된 데이터를 시간대별로 확인할 수 있습니다.
특정 시간대의 데이터만을 선택적으로 삭제할 수 있습니다.
만약 위의 설정 항목과 삭제 옵션들이 크롬 캐시 삭제에 충분하지 않다면, 크롬 확장 프로그램 중에서 캐시를 더 철저하게 관리할 수 있는 도구들이 있습니다. 꼭 필요한 경우에만 이러한 도구를 사용해 보세요. 이러한 도구들은 보다 더 자세한 선택지를 제공하므로, 사용자들이 캐시 삭제에 좀 더 신경을 쓸 수 있습니다.
그럼, 여러분이 원하는 방식으로 불필요한 크롬 캐시 삭제를 진행하시고 쾌적한 크롬 환경을 만들어 사용하시기 바랍니다.
'생활꿀팁정보' 카테고리의 다른 글
| 도어락 건전지 방전시 해결방법 (어플사용법,건전지교체) (1) | 2023.10.07 |
|---|---|
| 개인회생 폐지 절차 및 면책신청 방법 확인하세요(신청서 다운로드) (0) | 2023.10.07 |
| "인터넷에 연결되어 있지 않음" 간단하게 해결하기(+삼성전자서비스 답변) (0) | 2023.10.07 |
| 윈도우 화면 분할 방법 및 기능 알아보기 (단축키,설정) (0) | 2023.10.07 |
| 카드 포인트 현금화 방법과 절차 바로가기 (+ 장점,단점) (1) | 2023.10.07 |

